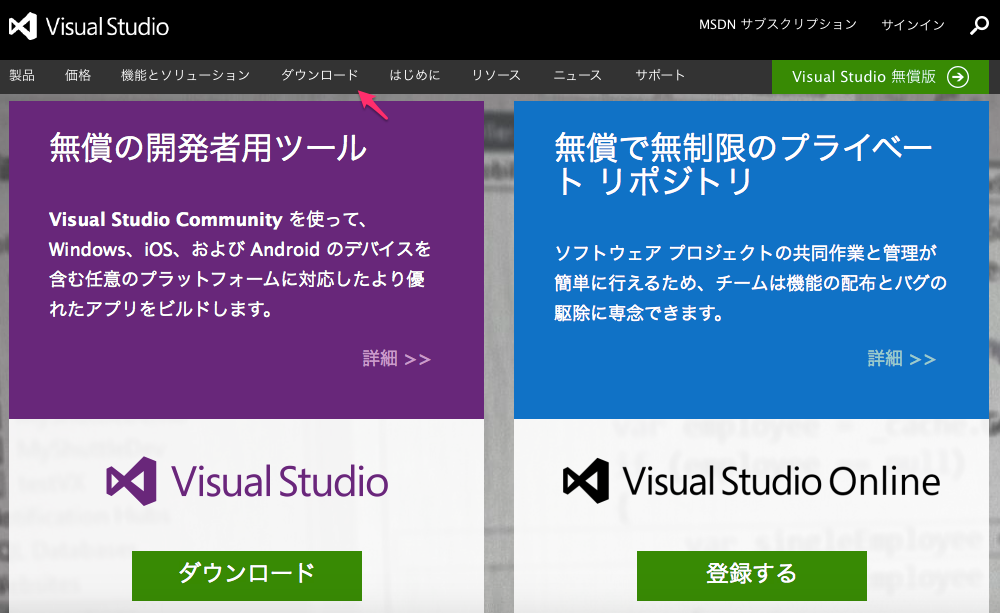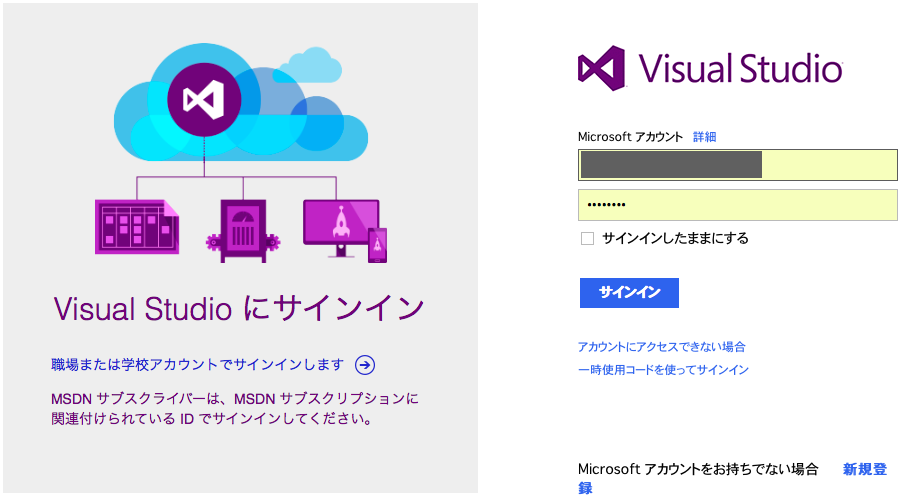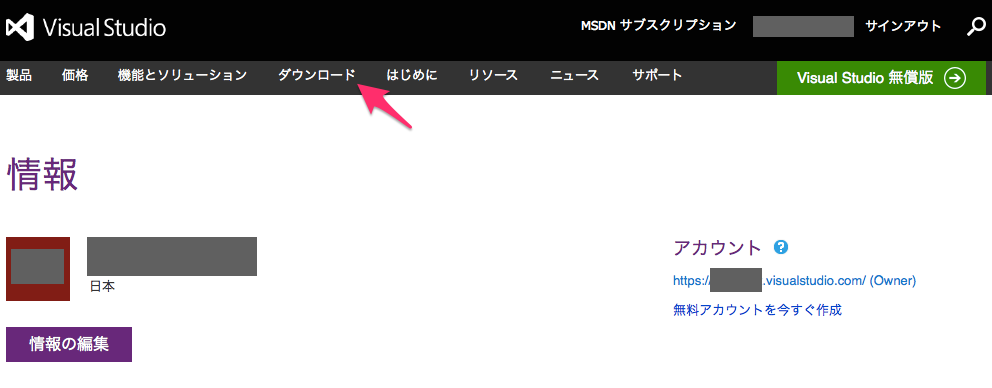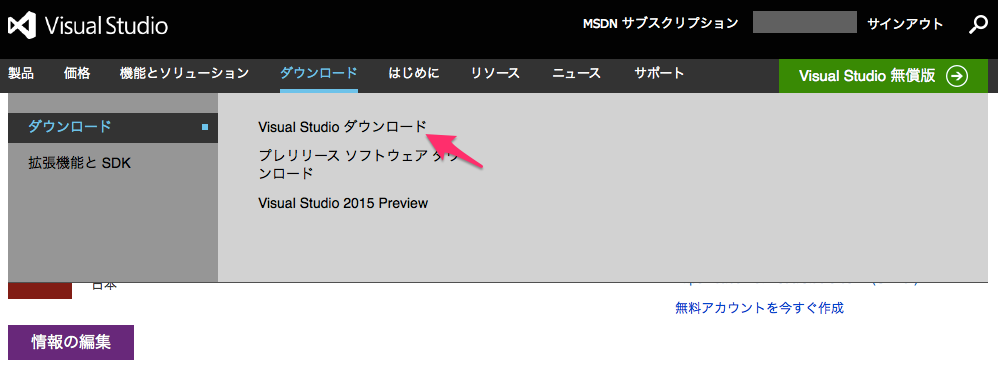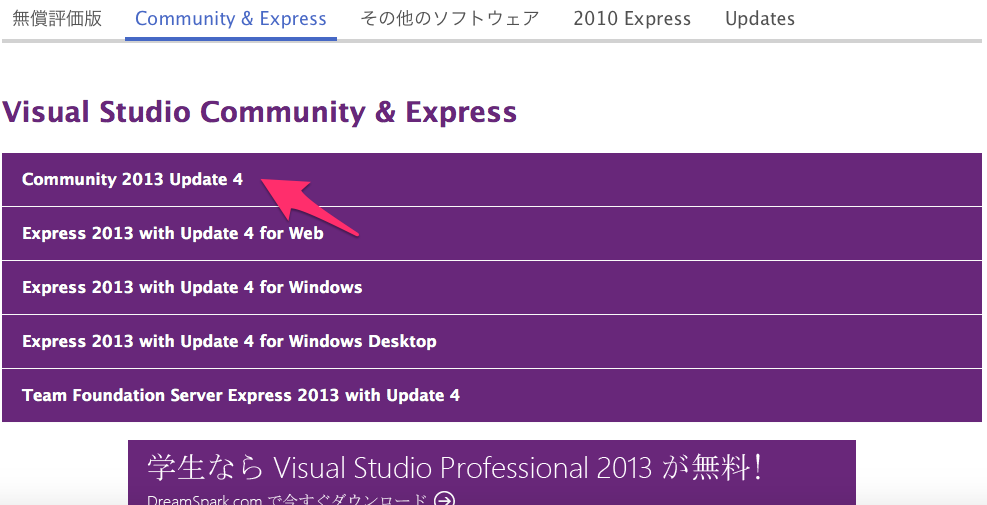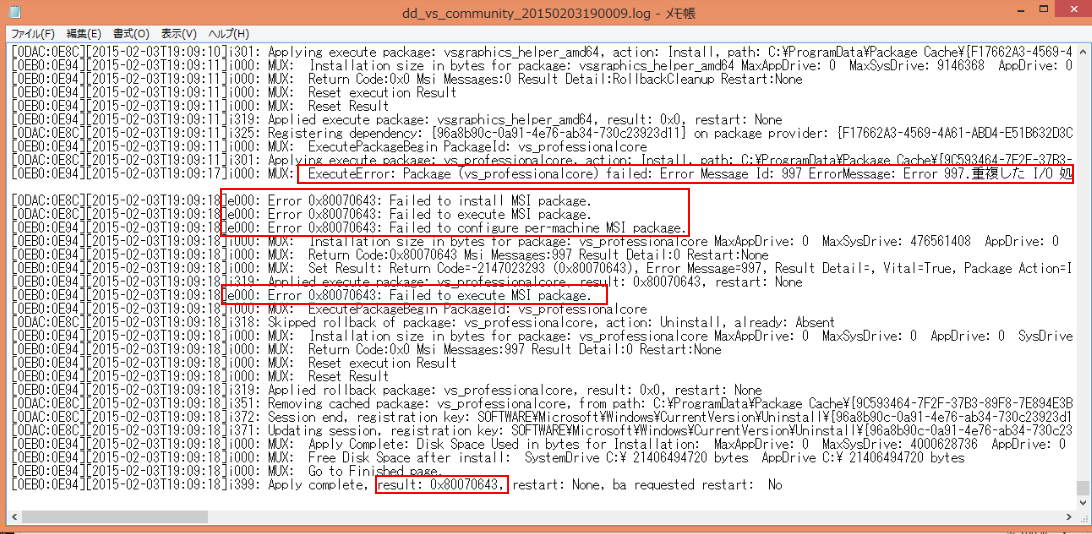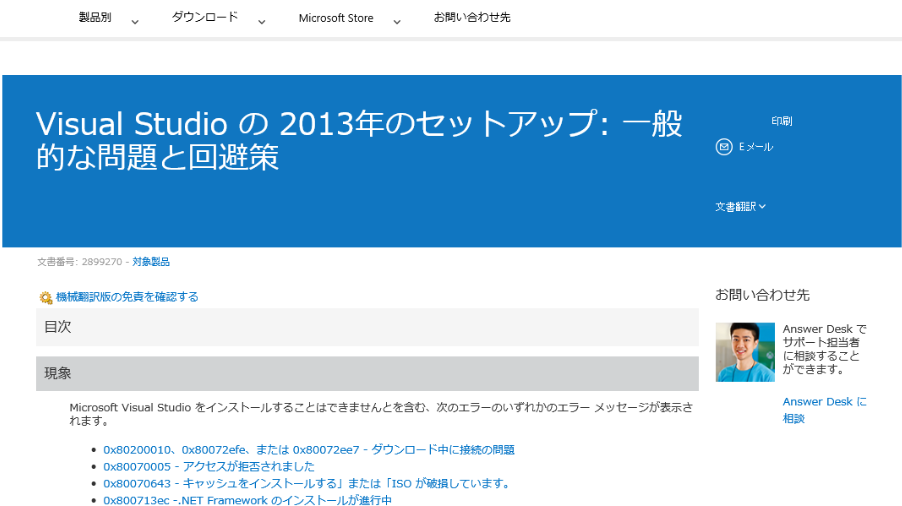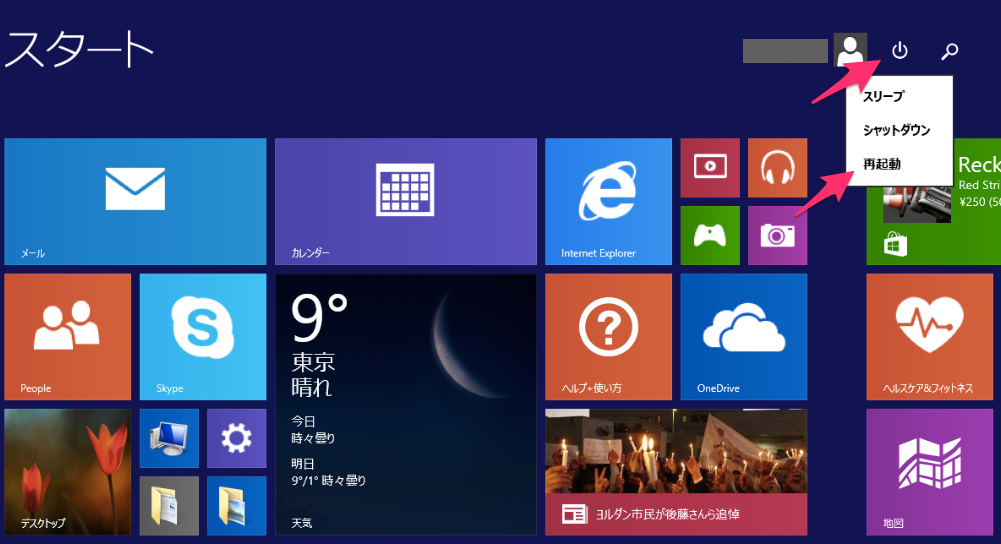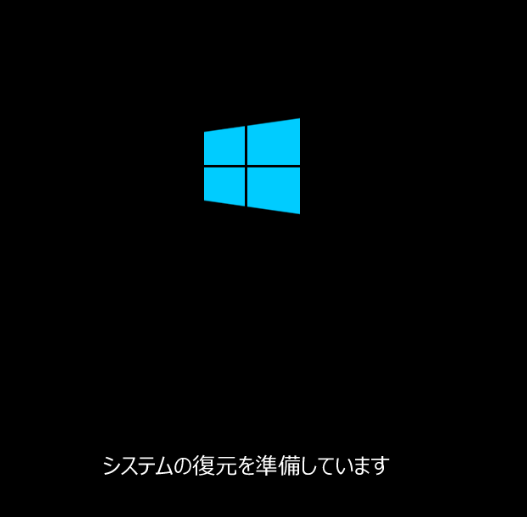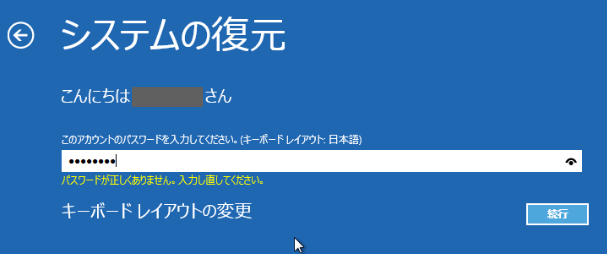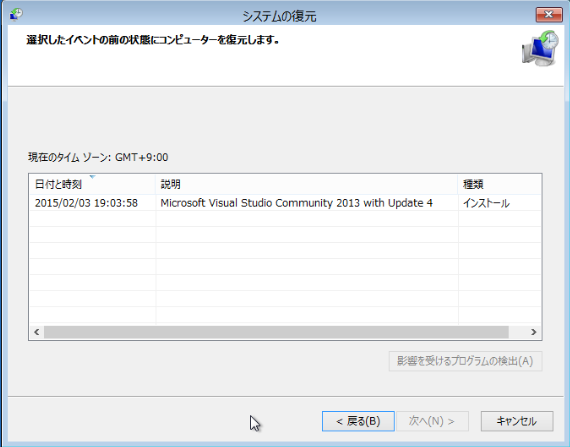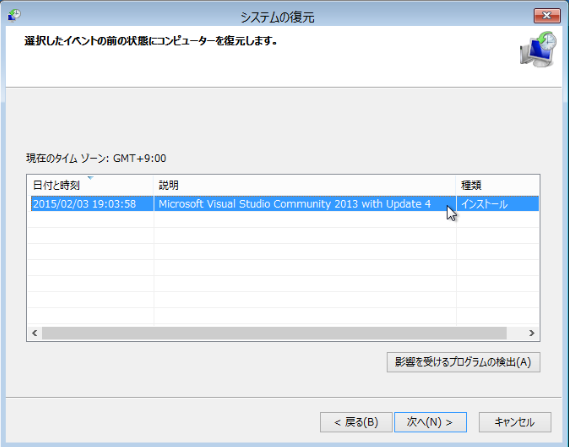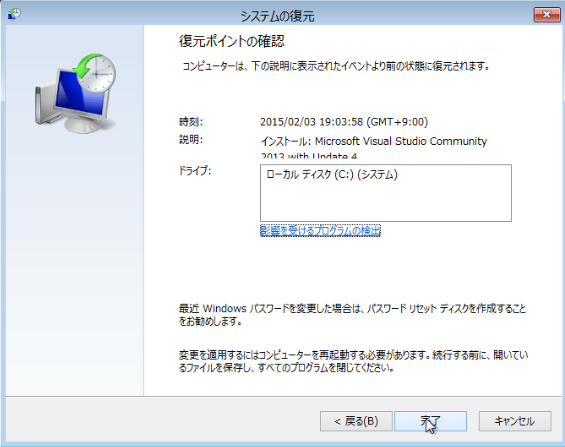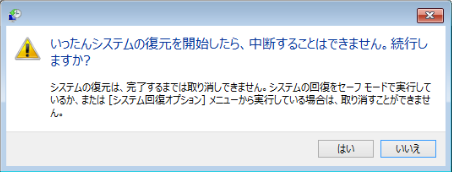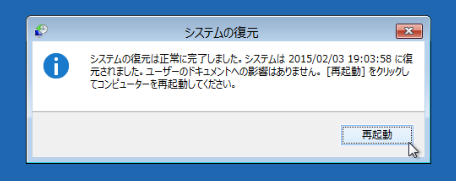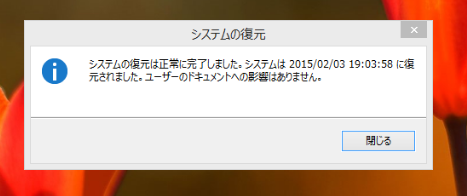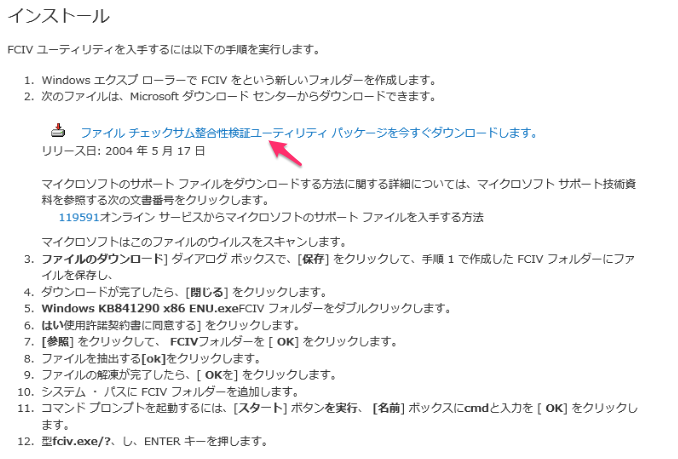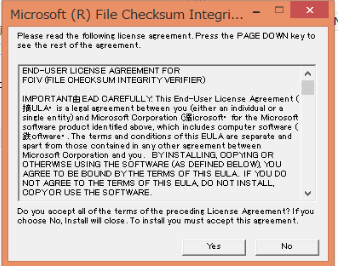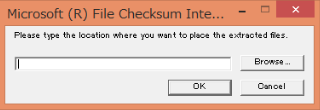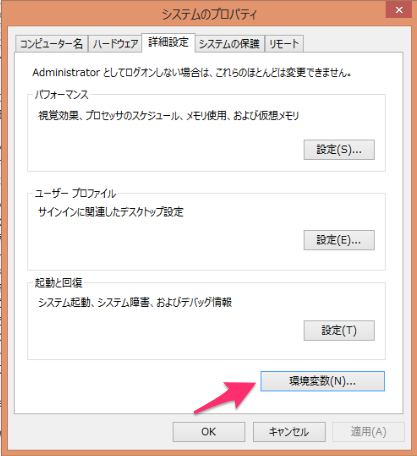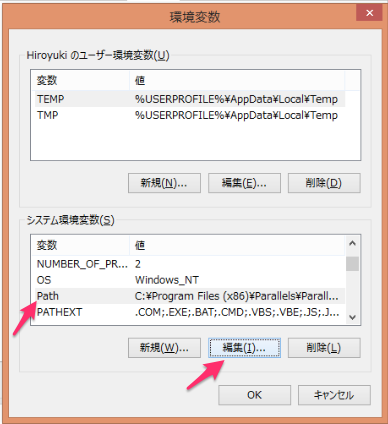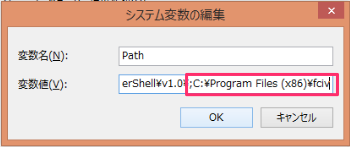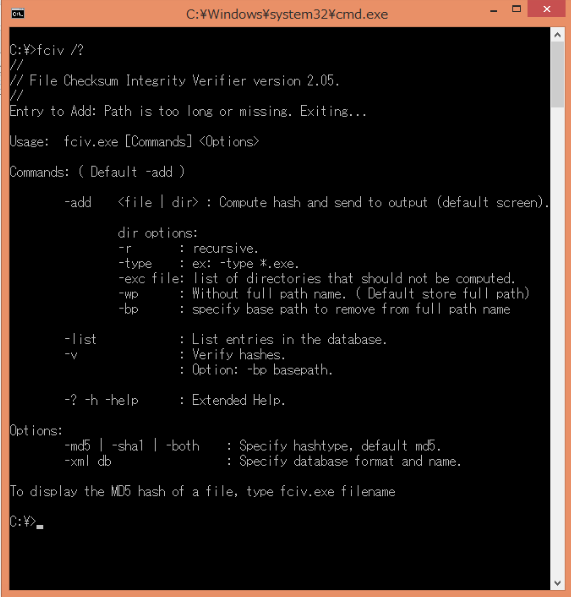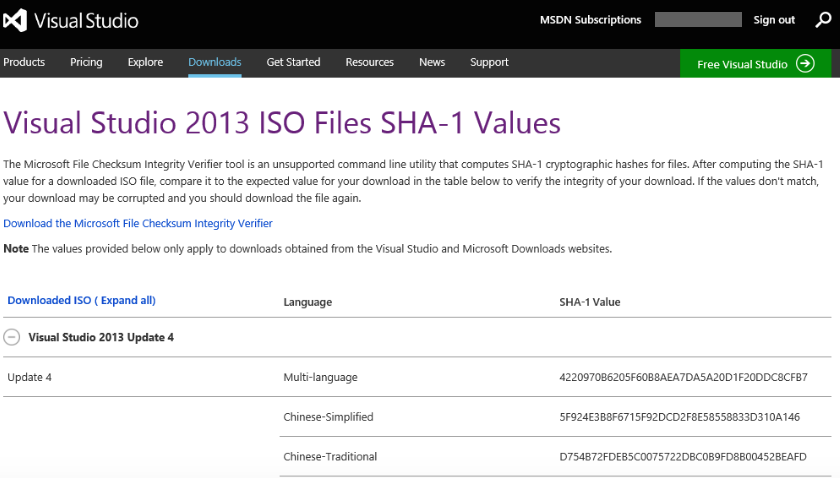体重 1.2kg減!
体脂肪 600g減!
筋肉 300g減(´・ω・`)
順調に減ってきてます^^
ココナッツオイルを摂取しての低糖質・ケトン体ダイエットも初めてちょうど1ヶ月経過。
成果のトータルは・・・・
体重 3.5kg減!
体脂肪 3.0kg減!
ココナッツオイル摂取して、ご飯とパンを食べないだけでこれなら優秀じゃないですかね!(`・ω・´)
ちなみに毎晩、晩酌はしてますし、飲みにもいってますし、ランチ焼き肉も食べてますw
炭水化物がどれだけ体脂肪につながるか!ってことですよね。。。。
ですがここにきて心配事が!
ココナッツオイルが手にはいらなくなりそう!!
ダイエーでは売り切れ・・・・。
KALDIも売り切れ・・・・。
大人気商品だそうです。
ピーコックで5つ残ってたのを2個ゲット。
成城石井でラスト2つのうち1個をゲット(お一人様1点のため)
両方共、はじめての商品です
低糖質・ケトン体ダイエットを始めるかたはココナッツオイルは見つけたらその場で抑えておくほうがいいかもしれません。(大量生産も無理でしょうし)
これは成城石井でゲットしたオイル
飽和脂肪酸とありますが、ココナッツオイルの飽和脂肪酸は中鎖脂肪酸です。
割合が買いてないのは不安ですが、まぁヴァージンオイルなの大丈夫なはず!w
こっちがピーコックゲット品。
輸入品!!!!という雰囲気がすごいです^^
こちらは中鎖脂肪酸に関する表記ありですね。
カロリーバカ高ですが摂取すると痩せていくのはいままでの投稿の通りです^^
カロリー神話崩壊ですね。
過去の投稿はコチラ
『【ダイエット】超ゆるケトン体(低糖質)ダイエットを始めてみた! ケトン体ダイエットとは?編【ココナッツオイル】』
『【ダイエット】超ゆるケトン体(低糖質)ダイエットを始めてみた! ココナッツオイル編【ココナッツオイル】』
『ダイエット】超ゆるケトン体(低糖質)ダイエット! 10日で少し痩せた!〜経過報告〜【ココナッツオイル】』
『【ダイエット】超ゆるケトン体(低糖質)ダイエット! 17日目 〜経過報告〜【ココナッツオイル】』
『【ダイエット】超ゆるケトン体(低糖質)ダイエット! 24日目 〜経過報告〜 &WONDER Coreを続けての所感【ココナッツオイル】』
人気ブログランキングへ