windowsにも復元ポイントの設定とかありますが、認知度がイマイチですし、使っている!というひともききません。(自分のまわりだけかな?)
今回、大容量のHDDを手に入れたのでMacBookAirのバックアップをTimeMachineを使用してとってみたいと思います。
早速、FinderでアプリケーションのなかにあるTimeMachineを起動させます
今まで使用していないので当然「切」れてますね
バックアップディスクを選択します
ここではもちろん買ったHDDを選択します
がーん。。。
気づくのが遅かったようです。
前回WindowsとMac、両方で使用できるようにexFATを選んだのですが、仇となりました(´・ω・`)
Mac用のバックアップなのですからMac用フォーマットが筋ですよね。しょんぼり。
気を取り直して前回お世話になったディスクユーティリティを起動します
今回はTimeMachine用とデータ用の2つに分けることにします
MacBook AirのSSDが256GBなので倍程度確保しようと思います
TimeMachine用のディスクが大きければ大きいほど戻れるポイントが多くなるようです
ということはまず、まるっとバックアップしたあと、変更したファイル類を差分で保持してくれるような仕組みなのかもしれませんね。
もちろん内部の仕組みはもっと複雑でしょうけど、簡単にそう理解しておきます(*^_^*)
2つに分けたパーティションの間をスライドさせる、もしくは選択されたパーティションに対して、右のサイズ欄に直接確保したい容量を入力します。
あと名前もわかりやすく入力です。
ここではTimeMachine用なので「TimeMachine」としフォーマットを「MacOS拡張(ジャーナリング)」とします
2つ目のパーティションを選択し、右に名前とフォーマットを入力、選択します
サイズは自動的に、トータル − パーティション1 = パーティション2になっています
パーティション2はWindowsとMacの共用にするので今までどおりexFATでフォーマットします。名前もせっかくですからわかりやすく「Data」としました。
これで「適用」ボタンを押すと最終確認のメッセージが表示されます
パーティションを変更するということはディスク内を整地するようなものですので
保存してあったものは基本消えることになりますので注意しましょう
パーティションを作成しますか?「パーティション」!というのはいささか変ですが、パーティションを選択し、決定します
フォーマット中です。
あせらずに待ちます。といってもさほど時間はかからないです
完了です。一番左のディスクリストを見ると、TimeMachineとDataができてますね(^^)v
ディスクの準備が終わったのでTimeMachineに戻ります
先ほどのディスク選択に作成した「TimeMachine」が表示されたので選択します。
ディスクの選択を確定すると自動的に「入」になります
そして次回のバックアップとして、約2分後くらいに、現状のバックアップがスケジューリングされます
ちなみに「オプション」を選択するとバックアップ対象とするドライブが他にも選択できます。
今回は外付けのHDDそのものはバックアップ対象外なので、除外する項目に乗っていることを確認して閉じました。
TimeMachineがオンになるとメニューバー上に時計のようなアイコンが増えます
そしてバックアップが始まると・・・・・。
バックアップ中のアイコンに変わります
ちっさく再生マークのように▲がでてきます。
TimeMachineのバックアップが完了するとメッセージがあがります。
先ほどのアイコンも戻ります^^
TimeMachineの画面もこのようになり、最終バックアップ日時と次回日時が表示されていますね。
これでTimeMachineによるバックアップは完了です。
あとはファイルをなくしたり壊したり消したりしたときにそれぞれのスナップポイントより復旧がおこなえます。
その方法はまたの機会に。。。
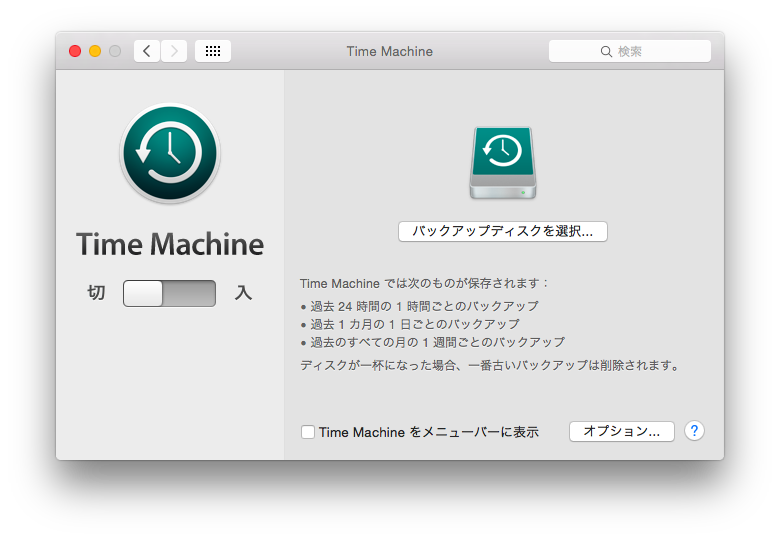


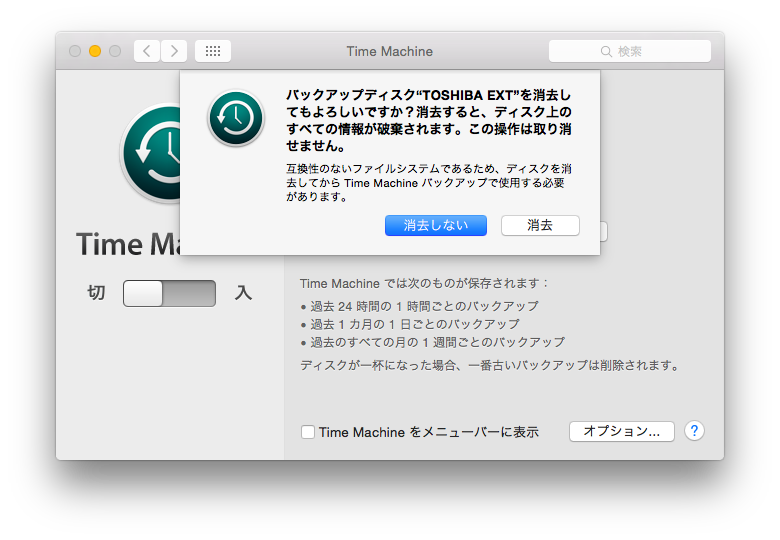

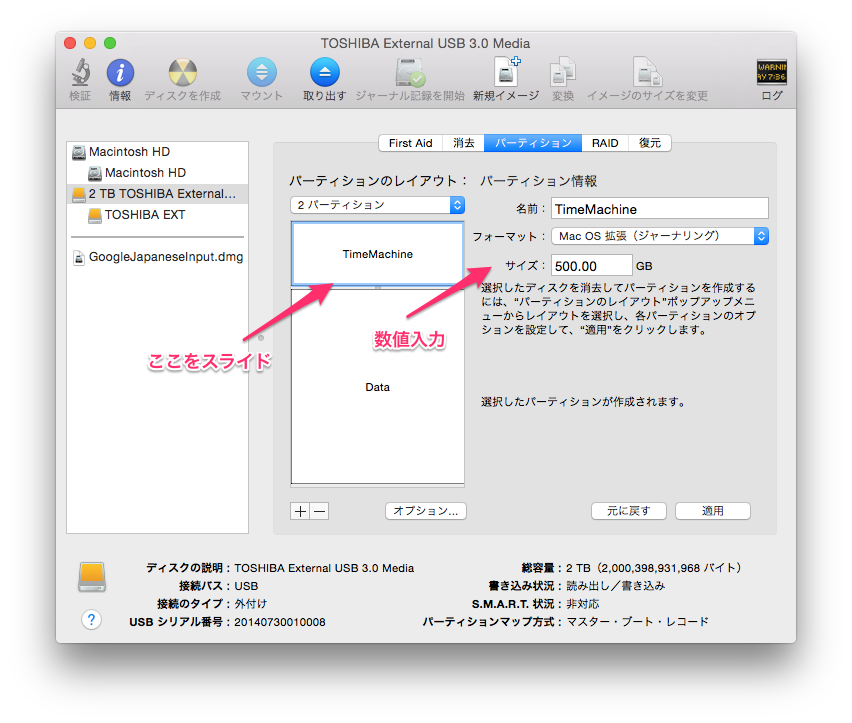


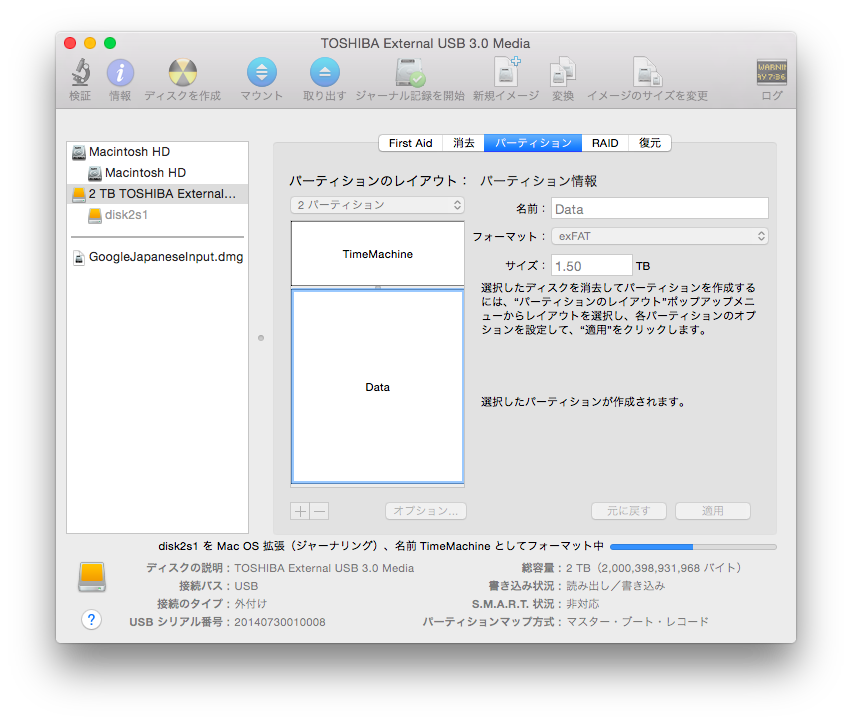



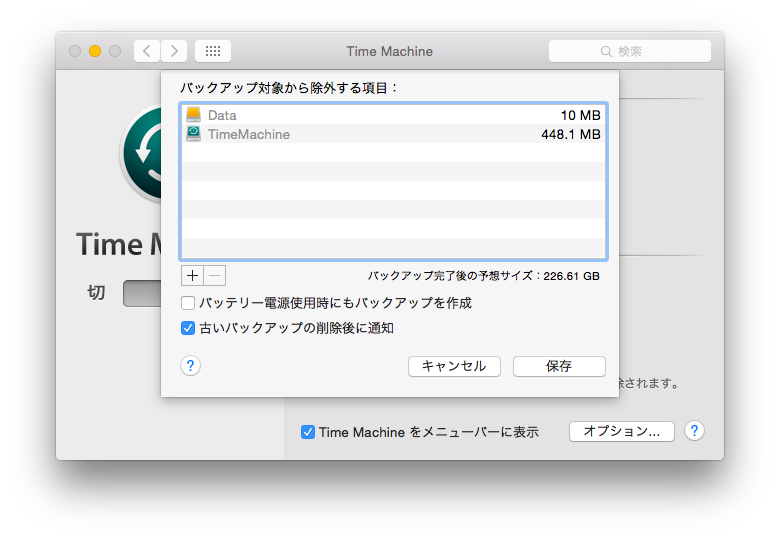


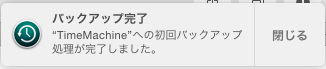

0 件のコメント:
コメントを投稿