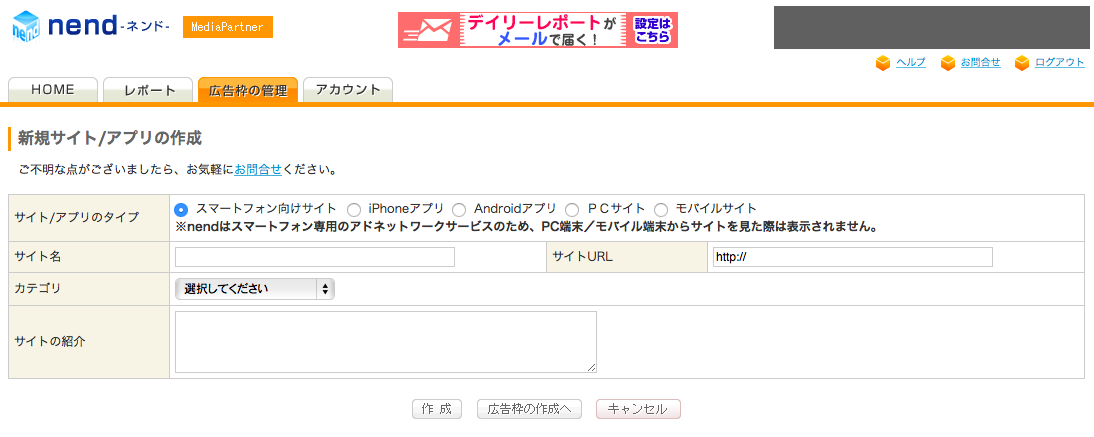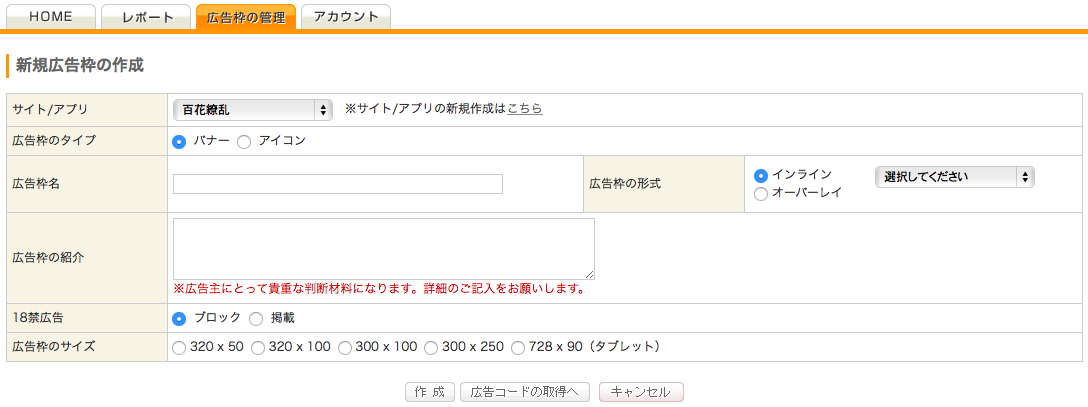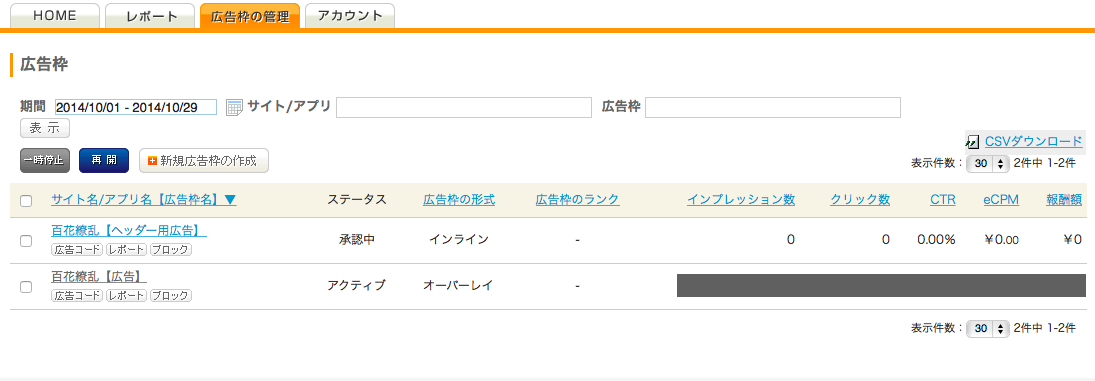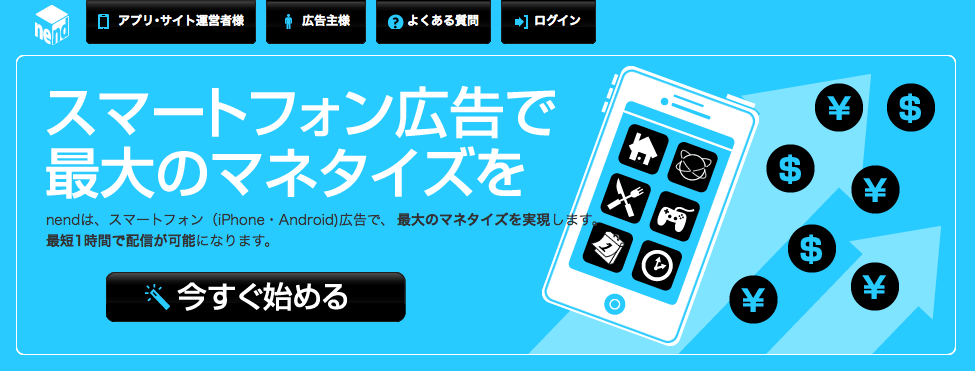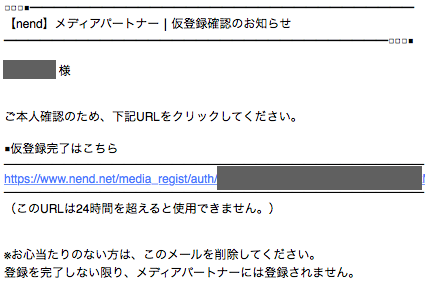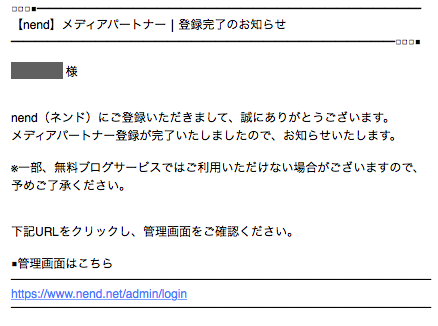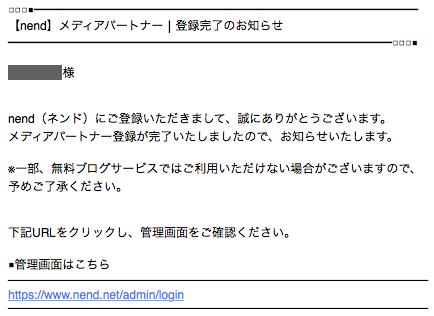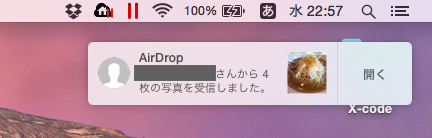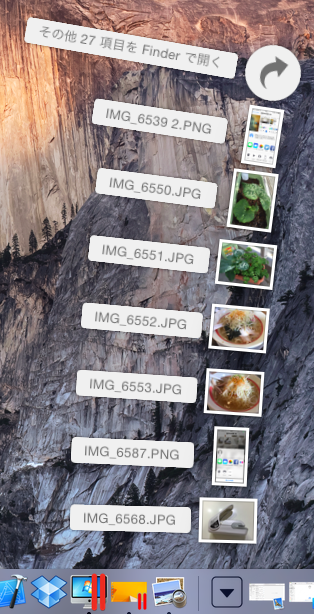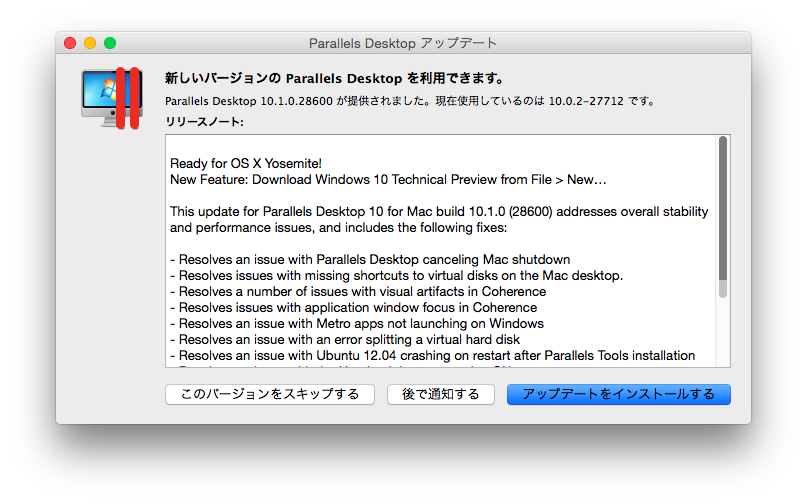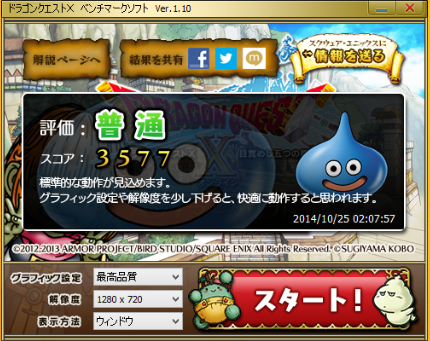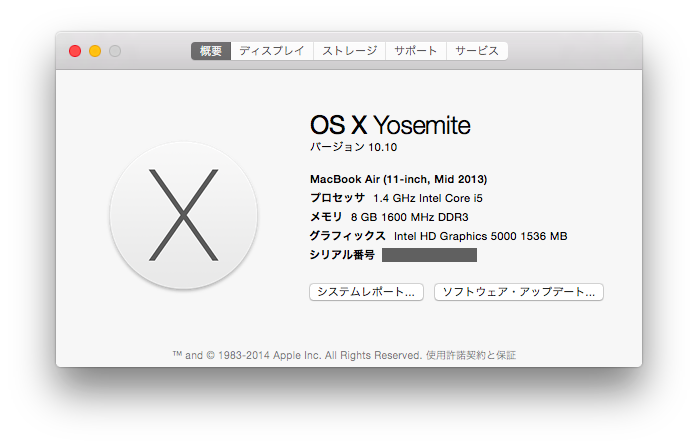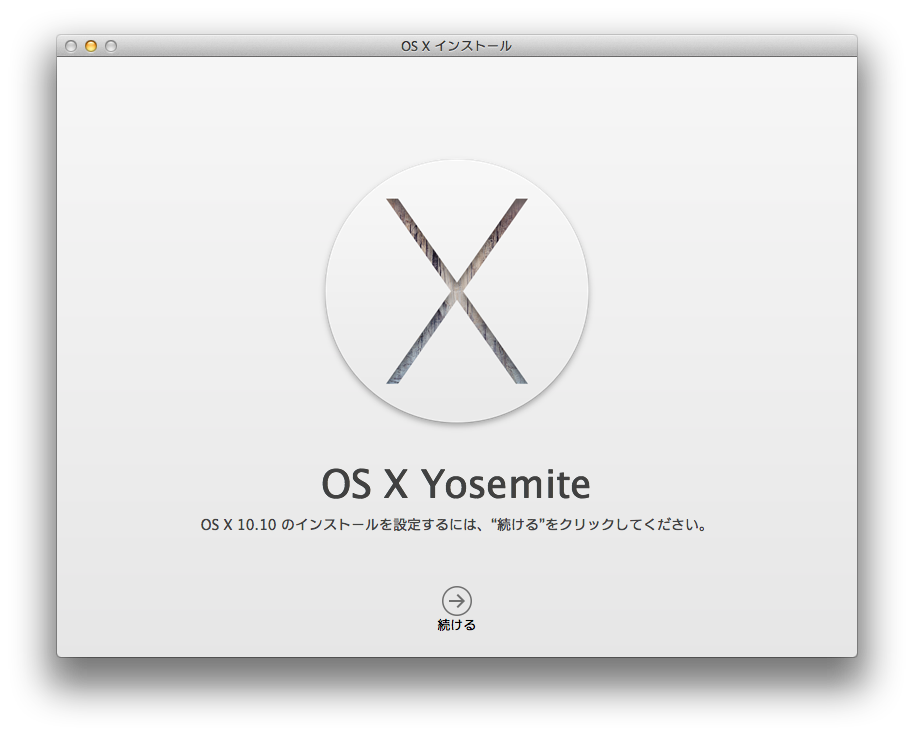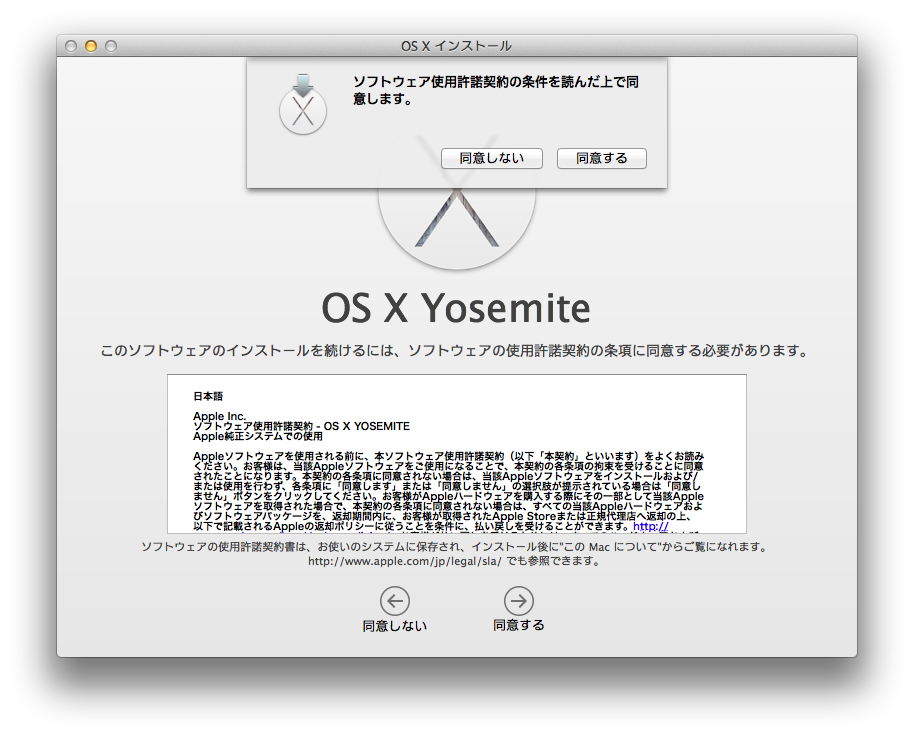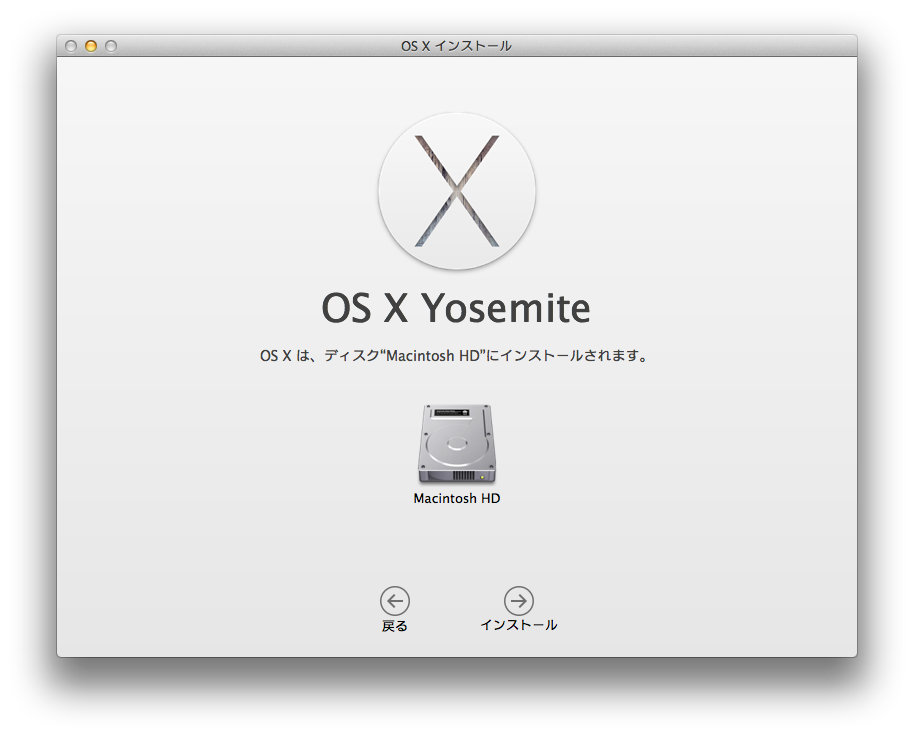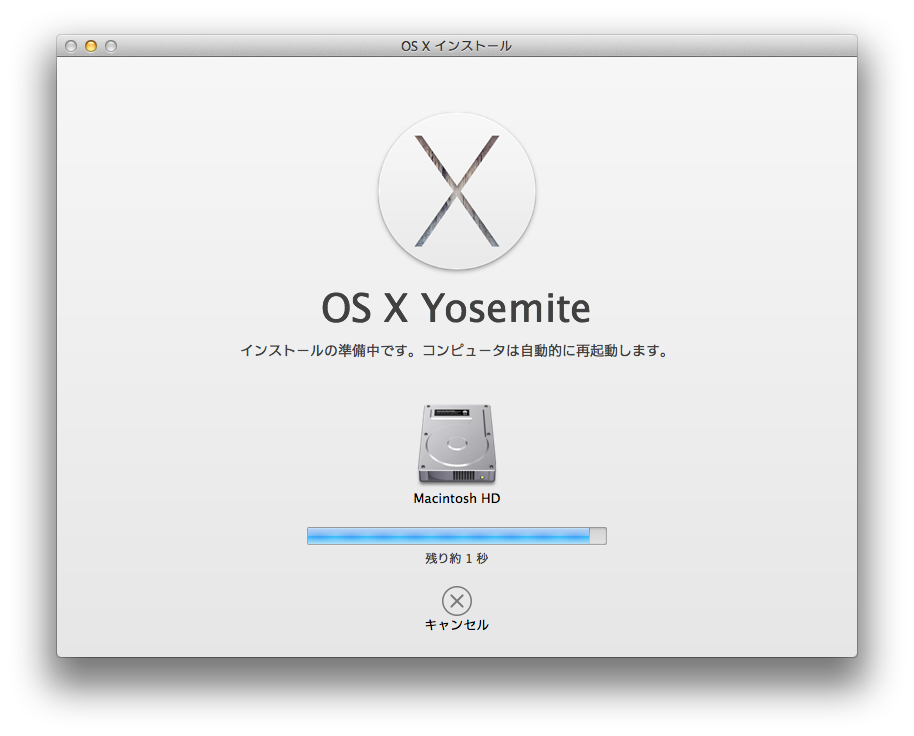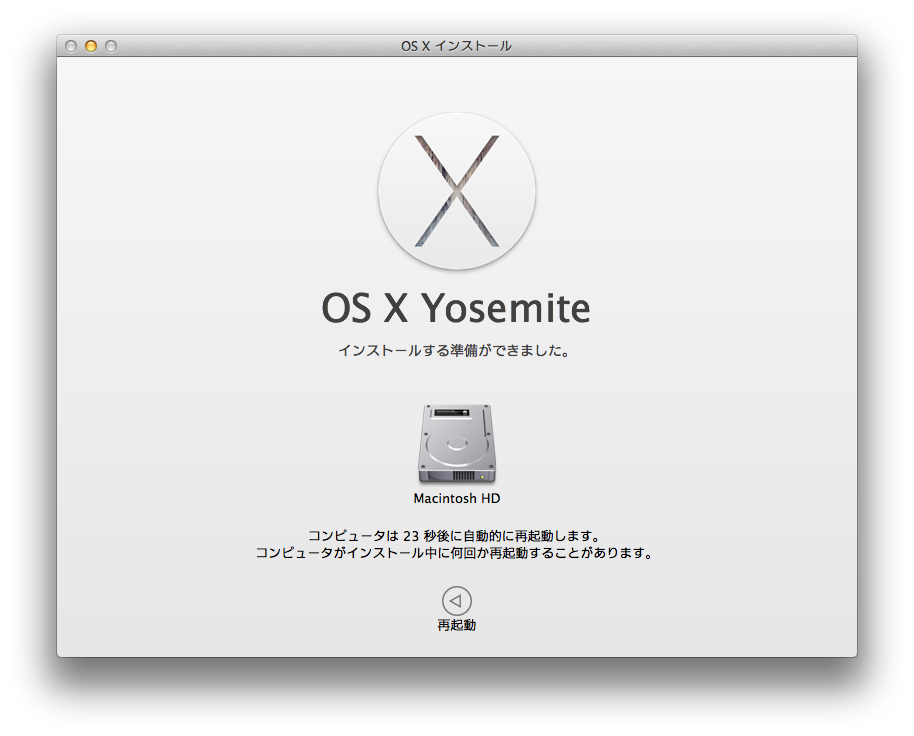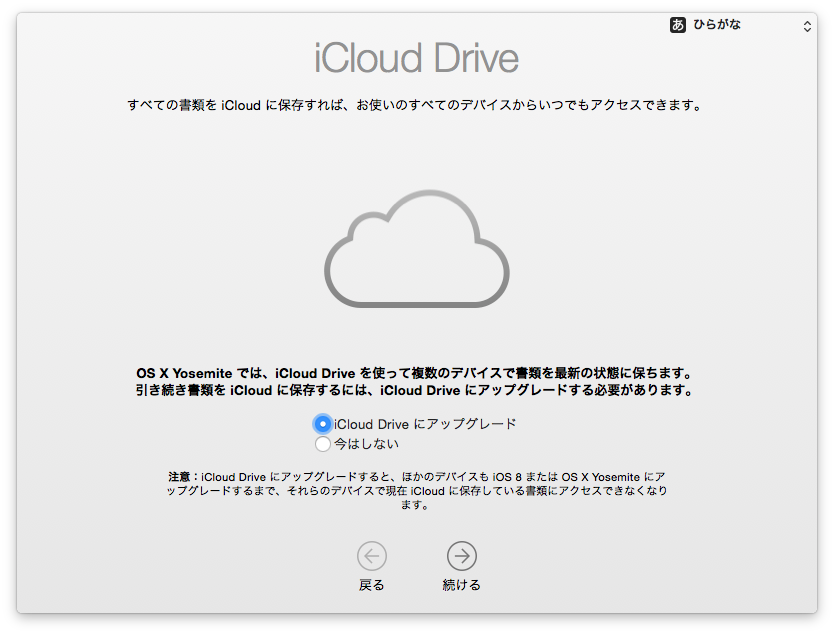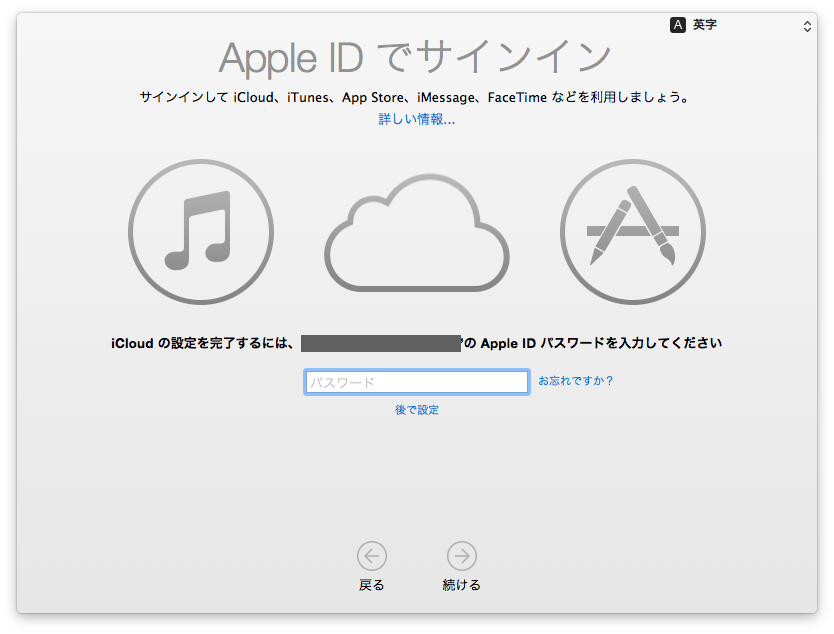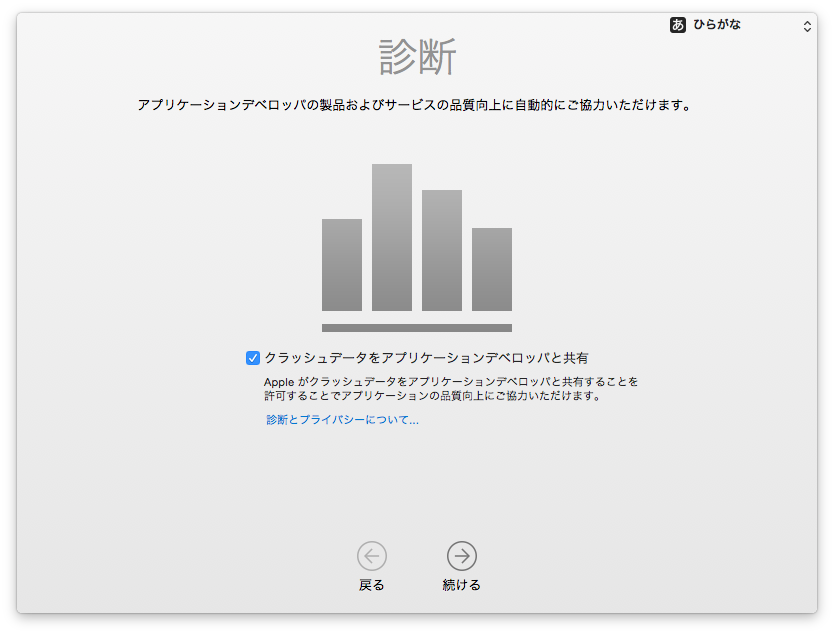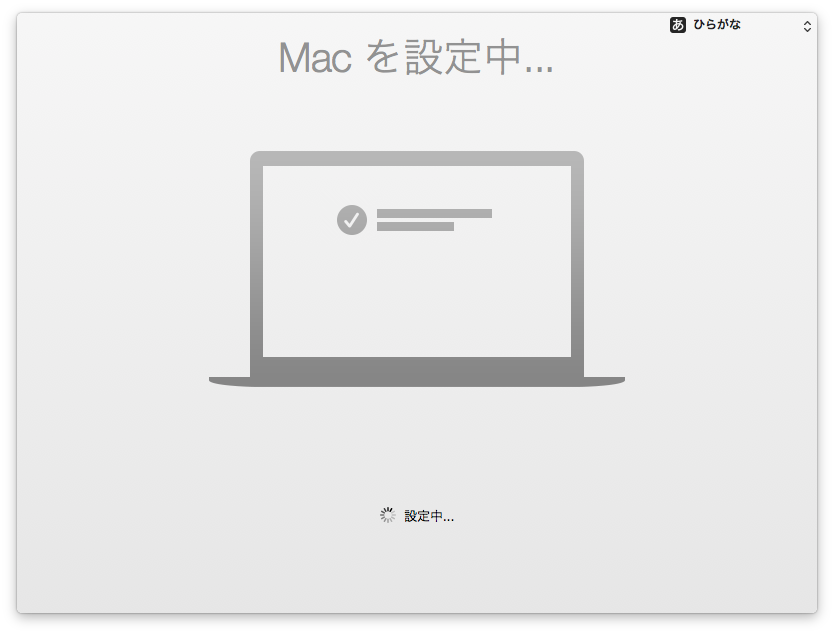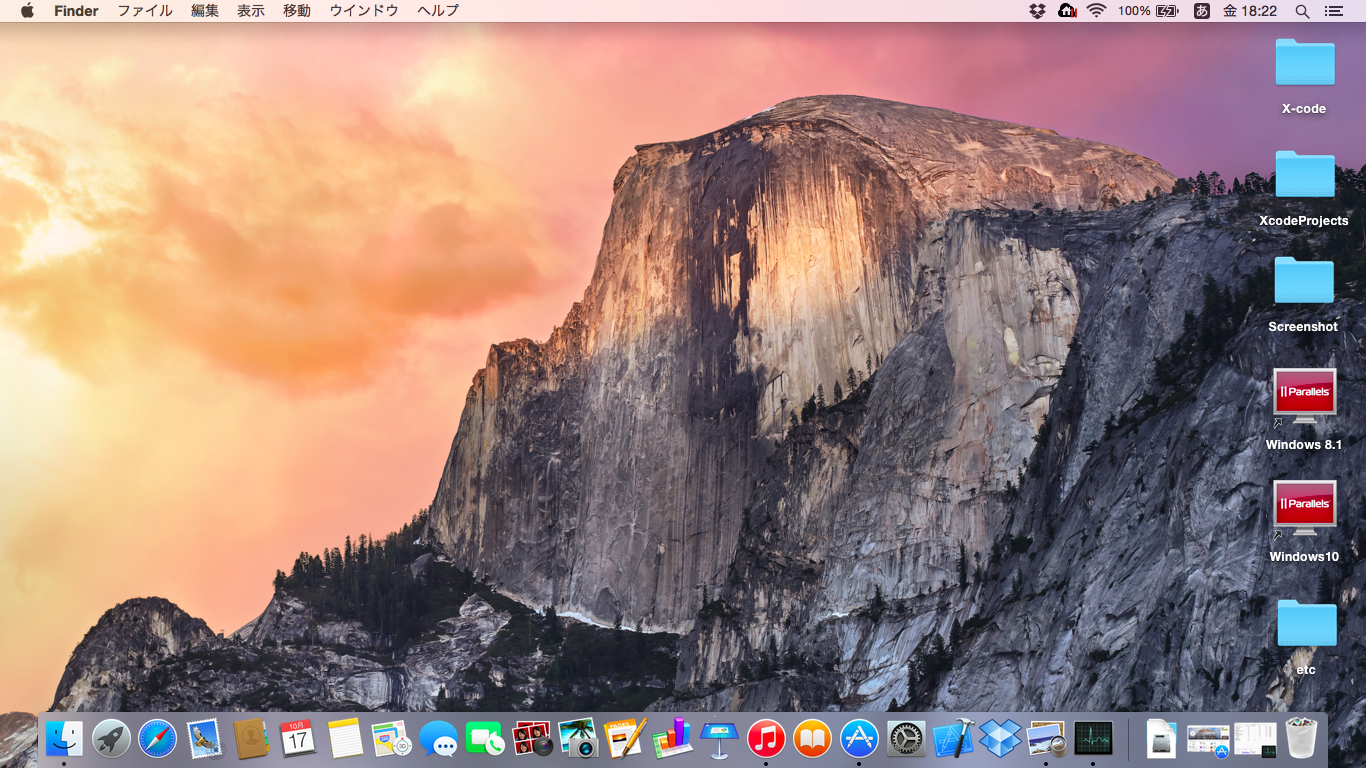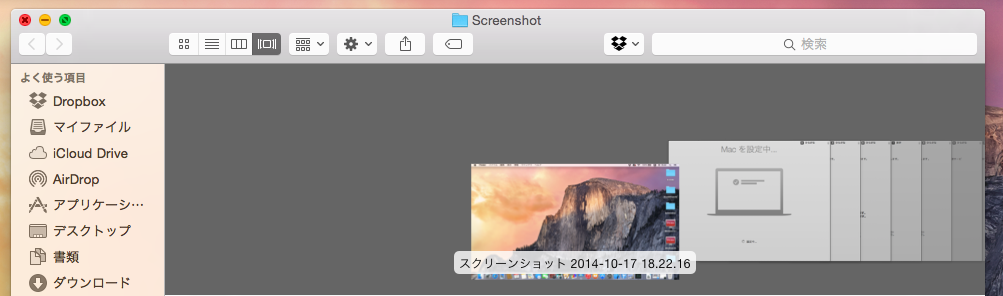今回はnendで広告枠を取得し、自分のブログに貼るところまで書きたいと思います
nendにログインするとサイト(アプリ)とサイト内に貼る広告枠の管理画面になります
どうやらひとつのサイトに対してヘッダー部、フッター部など、広告を複数箇所に
貼ることができるようなので、まずその親となるサイトを登録します
まずはログイン画面
ここで広告枠の管理タブにマウスを持っていきます
すると「サイト/アプリ」、「広告枠」と選択肢が表示されるので
「サイト/アプリ」を選んでください。
するとサイト(アプリ)を管理する画面になりますので
最初は「新規サイト/アプリの作成」ボタンを押してください。
情報を入力する画面になります
自分のサイト情報を入力しましょう。
注意書きにもありますが、nendはスマホ専用の広告ですので
基本スマホ向けサイト、もしくはiPhone/Androidアプリになるかとおもいます
書いてある通り入力していきましょう。
すべて入力が終わったら作成を押します
これでサイトの登録ができました。(アプリは作成していませんが同じ手順だと思います)
次はいよいよ広告枠の作成ですサイト名の下にある[広告枠作成]を押してください
広告枠作成の登録画面です。
・サイト/アプリ
作成済みのサイトしか選べないようになっていますので
先ほど作成したサイトを選択しましょう(要はそのサイト用の広告ですということ)
・広告枠のタイプ〔バナーorアイコン〕
バナーは横に広がる一本の帯のようなタイプ、アイコンは名の通りアイコン型になります
ちなみにアイコンはオーバーレイ表示ができません
(サイトの上にフロートして表示する形式。
ページ内をスクロールしても同じ場所(画面下部)に表示されます)
・広告枠の名前
管理上、自分の分かり易くつけておけば大丈夫です(ヘッダー用とかフッター用とか)
・広告枠の形式〔インライン(ヘッダーorフッターorその他)orオーバーレイ〕
インラインはサイト内のどこでも自分の好きな場所に自分で配置できます
オーバーレイは先にも少し触れましたが画面の下部にフロート表示されます
・広告枠の紹介
広告主が広告を出すのに適しているか判断する材料のようです
正確に書いた方がお互いにハッピーなはず。
・18禁広告〔ブロックor掲載〕
まんまですね^^
自分のサイトが18歳以下にも読まれる内容でしたらブロックしましょう
ちなみに後からでも細かく設定できます
・広告枠のサイズ
バナー表示用のサイズになります
広告を大きくて目立たせるか(その分自分のサイトの表示サイズが減ります。。。)、
広告を小さくさせてサイト情報を多く見せるか。
適宜決めましょう。
すべてが入力できたら[作成]を押します
スクリーンショット上では広告二つできていますが
作成した分だけできます。
そして作成した直後は「承認中」となり、承認に2〜3日かかります。
(スクリーンショットにもあるように実際に広告の配信が始まるとアクティブになります)
今回はここまで。
次回はブログの中に実際の広告を貼り付けていきたいとおもいます